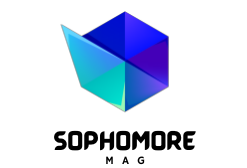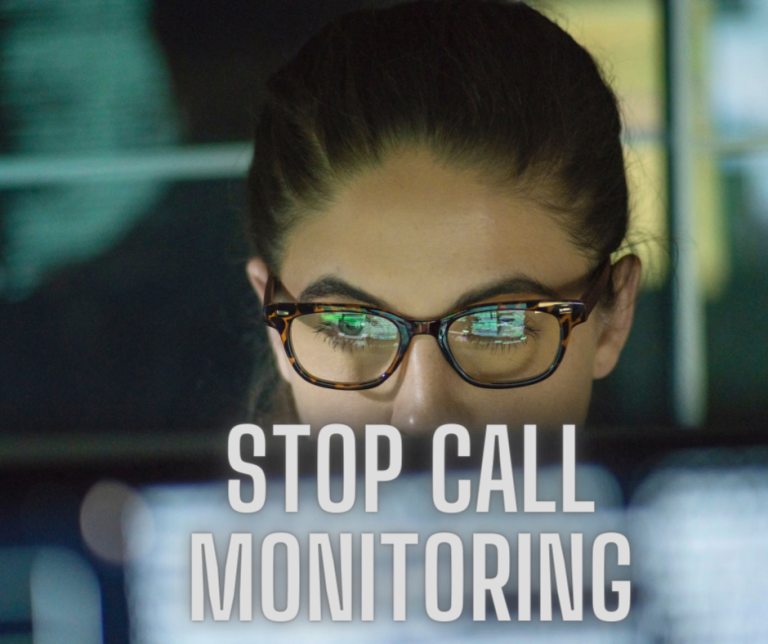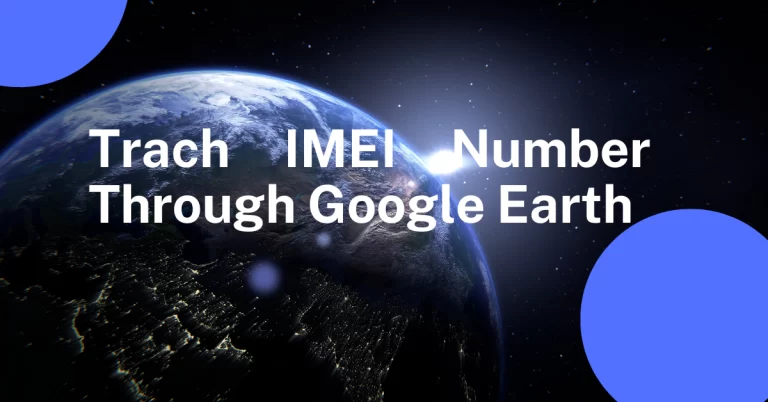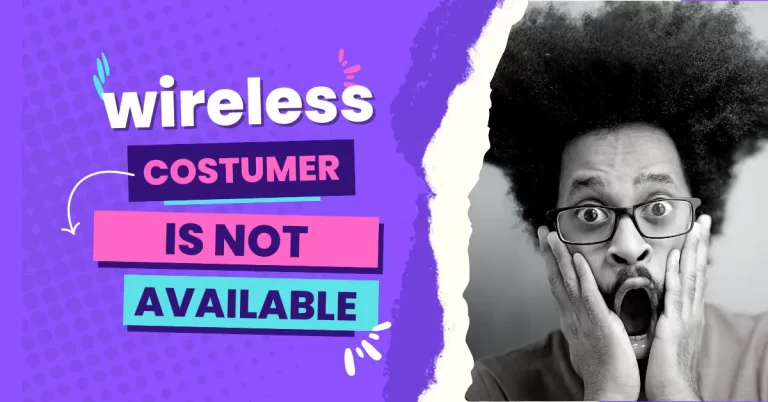Ready To Connect When Network Quality Improves – Error solved

The internet has become an essential aspect of our daily life nowadays. Almost every part of life can’t go on without the internet. Still, as the internet is a technical thing, errors are very much expected most of the time we use the internet. We are here to discuss a very annoying error: Ready to connect when network Quality improves. Now, if you are stuck with this problem, don’t worry. We have curated a list of detailed solutions for this problem but before that, let’s talk about this error and why it occurred.
Ready to Connect when Network Quality Improves – 5 ways to fix the Error
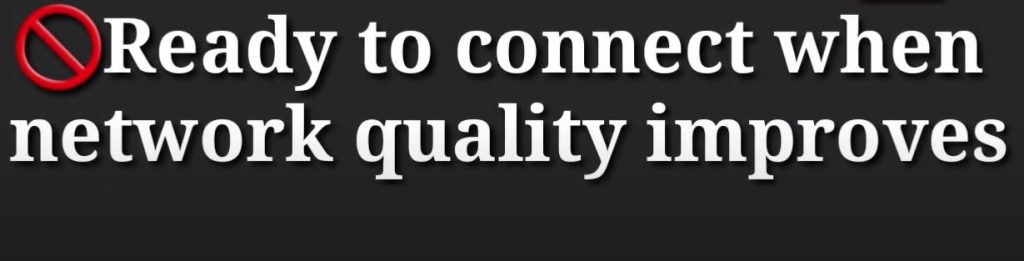
If you are an android user, then you must have faced some internet connectivity problems while using the internet. This error mostly hits when you try to connect to a network, and you see this error in the notification panel under the WiFi connections. In some cases, the error can be like “trying to connect,” and then it disconnects from the network and repeats itself in a cycle.
Now, most of the time, this error happens when your WiFi connection is not very strong, as the error explains itself, but there are some other reasons as well. The main agenda of today’s article will be how to escalate this error to start using the internet again quickly. To do that, we will also try some methods to improve the strength of your WiFi connection. So without wasting time, let’s get started with the first solution.
Disable Smart Network to fix WiFi connectivity errors
Smart Network is a beneficial feature in android, and it has important uses. Still, there is a chance that it will be ready to connect when network quality improves and errors occur because of this feature.
The primary function of the Smart Network is to automatically switch and select the strongest network available for example, if you have mobile internet and WiFi simultaneously, this feature will automatically select the strongest one of them and connect automatically with it. Though this is a very liable and fantastic feature, it still connects to the mobile network though the WiFi is available. Which can cause heavy battery usage and, in some cases, can cause extra mobile charges. So the best thing is to avoid this feature. To do that, follow these simple and easy steps to disable the smart Network feature.
- Go to Settings on your smartphone.
- After going into the settings, click on “Network”.
- Now go to the “WiFi Settings.”
- There you should see the” Aditional Settings.”
- Look for the “Smart Network” if it is available on your smartphone, then switch it to disable.
After disabling this feature, turn off your WiFi for a few seconds and then turn it on to see if the problem is solved.
Restart Your Router & fix Ready To Connect When Network Quality Improves

Switching your Smart Network off should be the first step. If you see an error if your connectivity error is still there, then move on to this solution, where we are going to restart or reboot our WiFi router or modem. Same as solution 1.
This is an easy process that almost every single person can do. Restarting or rebooting your Router or modem fix all of the minor glitches and heat-up problem of the network. Follow these simple and easy steps to restart your Router or modem.
- Unplug your Router from the power outlet.
- Wait for 5 to 10 seconds.
- After 10 seconds, Reconnect your Router or modem to the power outlet.
Restarting your Router should automatically refresh the internet connectivity of your connected devices and gadgets. This solution should be the go-to option for almost every router-related issue, as you may have noticed that whenever you call the customer care center of your Internet Service provider, their go-to fix is to restart your Router.
Disable your Battery Saver Mode
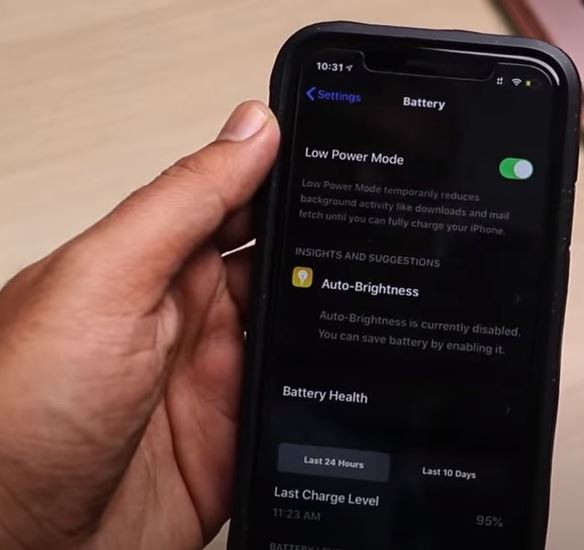
Battery saver mode disables a lot of the drivers to save the battery. There is the possibility that mistakenly some network-related features got blocked or disabled. Disable your battery saver and see if the error is still there. Remember that after disabling the battery saver, turn off your WiFi from mobile settings, turn it back on, and then connect to your network. I hope this will fix the error.
Forget your WiFi Network
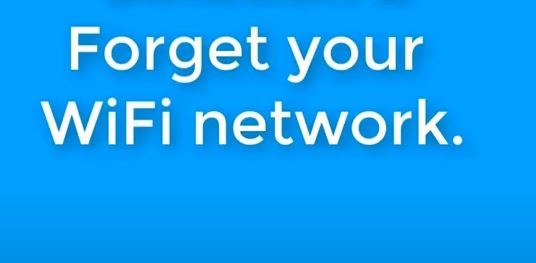
We will try to forget the WiFi network completely and then connect again by resupplying the password. That way, the WiFi will assume our device is new, and the connection between the Router and our device will be completely refreshed. To do that, follow these simple steps
- Open the settings of our smartphone.
- Go to the “Wireless & network” setting.
- Select the WiFi which is refusing our device to connect.
- Press and hold the WiFi network for a few seconds.
- A pop will show asking to “Forget” or “Cancel.”
- Just click on the “Forget” Button
- Wait for some time and reconnect to the WiFi by providing the password.
Reset The All Network Settings
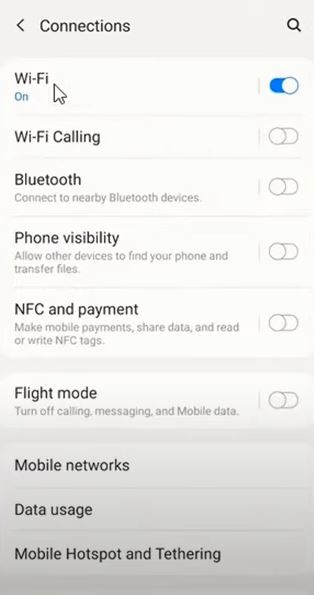
This solution will ultimately fix all the network settings and connections between all the previously connected networks. This is one of the best and most proven solutions to fix all major and minor network connectivity problems. So to reset the network settings, follow these simple steps.
- Open the Settings of your smartphone.
- Now go to the “General” settings.
- Go to the “Reset” settings.
- There you will see multiple options for restoring the settings of your device.
- Just click on “Reset Network Settings.”
- A prompt will open to confirm the settings.
- Just confirm our decision to rest the setting.
Possibly your device will restart, and after that, all of the network settings of your device will be restored as the factory default. Then you will need to manually select your WiFi again and connect to it by providing the password.
Ready To Connect When Network Quality Improves
So if you are stuck in this error “Ready to connect when network quality improves,” try some basic connection solutions, like turning on and off the WiFi, disconnecting from the mobile data, and turning on and off the airplane mode and battery saver.
By doing these simple things, hopefully, all of the network-related problems should be fixed. We also recommend you shift to the 5G network as these networks are mostly up-to-date and don’t have a lot of errors.
FAQs
How to turn off ready-to-connect when network quality improves?
There are several fixes for the error “ready to connect when network quality improves” you can try some of these fixes listed below:
Restart your phone
Turn off the smart network feature
Restore the network settings
Reboot the Router or modem.
Restore your smartphone to factory settings.
How do I improve my network quality?
There are a lot of methods you can use to improve the quality of your network. Some of them are:
Relocate your Router.
Eliminate unwanted devices that are connected to your network.
Place your Router off the floor
Change the SSID from time to time.
Update your router drivers.
Choose the central location for your WiFi.
How do I ensure network connection?
You can try security measures to make your WiFi more secure. Some of them are:
Use a long and strong password.
Use the WPA2 protection
Allocate the firewalls
Rename your WiFi from time to time.
How can the network capacity of a wireless network be improved?
If you want to improve the network speed and capacity of your WiFi, try to reduce the number of devices connected to it. By doing that, you can save the network bandwidth, which will help you improve your wireless network’s network capacity.
What is wireless network capacity?
Wireless network capacity is how many devices your network bandwidth can support without overloading. It also involves the radios of the network.
How do I know how many devices are connected to my WiFi?
To view how many devices are connected to your Router, go to the local IP address of your Router in most Router it is “192.168.0.1” after opening it in the browser => Sign in => DHCP=> DHCP Clients list => and there you will see all the devices connected to your network.
What is the “Ready to Connect when Network Quality Improves” Error?
This error occurs when there is some minor or major glitch in the network setting of the phone, and the phone thinks that the network it is trying to join either is not strong enough or doesn’t have the proper permission to connect.