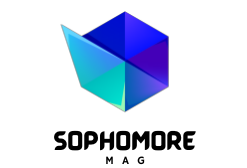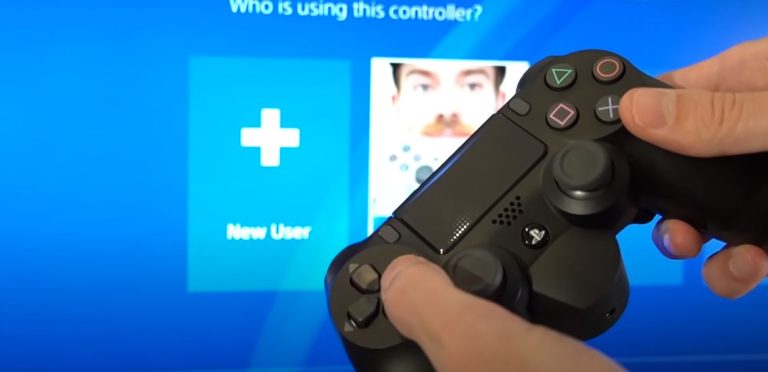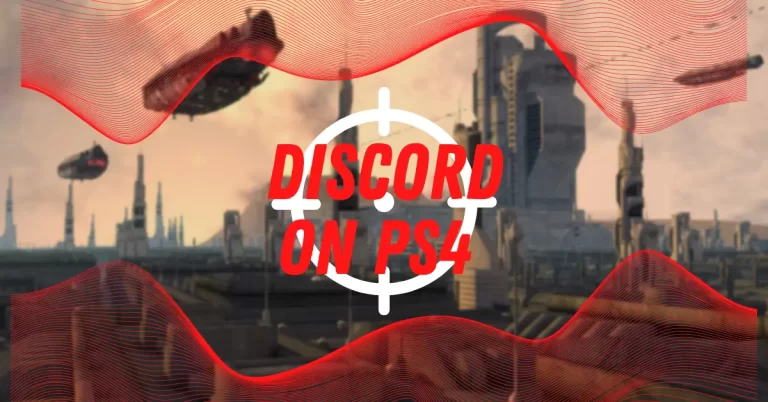PS5 CE-117722-0 error fix

Having trouble with an error code CE-117722-0 on your PlayStation 5 (PS5)? Don’t worry, you aren’t alone. This error can occur for a variety of reasons, from hardware and software incompatibilities to corrupted files or settings. Fortunately, there are plenty of steps you can take to try to fix the issue and get back to gaming as soon as possible.
Four ways to Fix CE-117722-0 PS5 error
If you’re experiencing this error code, here are some tips and tricks you can use to help resolve the issue:
Update the System Software of pS5 to fix CE-117722-0
First and foremost, make sure that your system software is up to date. This is one of the most important steps in troubleshooting any type of issue on a PS5, so it’s best to rule this out as an option before attempting other solutions. To do this, simply go into your console’s Settings menu and select System Software Update.
Identify and Troubleshoot Corrupted Data
If the update doesn’t work, then it’s time to look into data corruption issues. Corrupted data can cause all kinds of issues with your system, including errors like CE-117722-0. To detect and fix any corrupted data on your PS5, go into the Settings > Storage & Reset > Check & Repair Discs menus and select “Check & Repair Discs”.
Delete Unnecessary Files and fix CE-117722-0 error
Another solution that helps with error codes like CE-117722-0 is deleting unnecessary files off your console’s hard drive. This will free up storage space which can help to improve performance and reduce potential errors like CE-117722-0 from occurring in the first place. To delete unnecessary files from your PS5 hard drive, go into Settings > Storage & Reset > Manage Storage menu and select “Delete Unused Files”.
Restart Your pS5
Shutting down and restarting your console can help reset its state which has been known to resolve various types of errors like CE-117722-0 in some cases; make sure not to perform any other solution while your console is powered off though! To restart your console manually, hold down the power button until it shuts down completely; then turn it back on again after at least one minute has passed by holding down its power button once more until it turns back on again normally.
Hopefully one or more of these solutions have helped you get rid of CE-117722-0 on your PS5! But if not then don’t lose hope — there are still several other methods you can try such as inspecting connections between hardware components or even resetting factory default settings (though we don’t recommend doing this unless necessary). No matter what solution you choose however be sure to always follow manufacturer safety guidelines when performing any sort of maintenance or troubleshooting tasks related to electronic devices such as consoles!